Getting an auto-update error on Zoom can be frustrating, especially if you are in the middle of a meeting. This auto-update error or Zoom error code 10004 is caused by a failure in updating the app automatically. You can fix it by manually updating your Zoom app. Though, sometimes you may need other solutions to resolve the issue, as several reasons cause the error. In the following guide, let’s look at the possible reasons causing Zoom error code 10004 and how to fix it. Let’s dive in!
Table of contents
What Is Zoom Error Code 10004?
Failure to auto-update is the most common reason behind Zoom error 10004 code. The error popups on the screen whenever you open the Zoom app saying “Unable to install updates“. The notification also shows two buttons, “Retry” & “Close“. Retry doesn’t work; the only option is to close the popup.

Note: Users with macOS 13 Ventura beta 5 or later are more likely to get the auto-update error. Likewise, the zoom error 10004 may occur in Zoom desktop client versions 5.11.6 to 5.12.0. Incompatibility between the Zoom app and the macOS version on your Mac can also cause the error.
You will receive this error if Zoom’s connection to its servers during a self-update fails. But Zoom error code 10004 can appear both when installing Zoom and even during a Zoom call.
What Causes Zoom Error Code 10004?
Here are some of the most common reasons why you might be receiving zoom error 10004:
- Zoom server issues: Sometimes, you may get this error when Zoom’s servers are down or undergoing maintenance.
- Zoom client auto-update failure: This error occurs primarily when Zoom cannot auto-update.
- Unstable Internet connection: Zoom needs a reliable Internet connection to work correctly. So, failure to provide a stable and fast connection can lead to Zoom error 10004.
- Interference from third-party software: Third-party apps like antivirus programs may block Zoom from connecting to its servers. It can stop the app from updating automatically, resulting in Zoom error 10004.
Also Check: 7 Broadly Faced Errors And Issues For iTunes Users
How To Fix Zoom Error Code 10004?
There are various ways to fix the Zoom error 10004, like manually updating your Zoom app or updating it. Here are some best fixes to this problem:
Method 1: Visit Zoom Service Status
One of the reasons you might be receiving Zoom error code 10004 is when Zoom servers are down. So, checking the status of Zoom services can give you a fair idea if the error is due to the system or the app on your Mac.
You can check the Zoom service status by visiting status.zoom.us. Scroll through all the services to check their status, mentioned next to it. The green button saying Operational means the service is functional and accessible.

You can also click each button to get detailed info on the status of each service.

If any service is inoperational, the Zoom error 10004 is because of the inaccessibility of that service. If the Zoom app is undergoing maintenance, wait until it is complete. After that, Zoom error 10004 will automatically get fixed.
Also Check: How To Fix Xbox Error Code 0x80190190?
Method 2: Manually Update Your Zoom App
If all the Zoom services are functional, the Zoom error code 10004 is likely caused by the app installed on your Mac. First, check for updates, as failure to auto-update is another common reason for the error.
Let’s see how to check available updates and manually update your Zoom app.
- Open the Zoom app on your device.
- Click the “Profile” icon at the top right.

- Click “Check for Updates” in the drop-down menu.

- If you are using the latest version, you will see a You are up to date prompt.
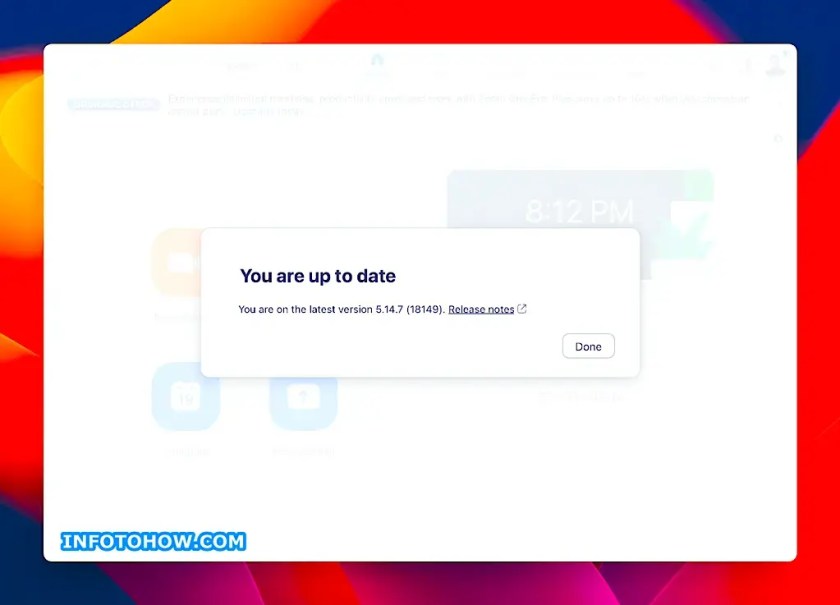
- If not, a popup window will appear on the screen showing your app’s update status. Click “Update” if there is an update pending.
- Click “Install” to update your Zoom app manually.
It will take some time for the app to update. Wait till the process is complete. Now, relaunch the app to check if the Zoom error code 10004 is gone.
Also Check: How To Fix Steam Error Code E84 – Step-by-Step Guide
Method 3: Restart Your Internet Router
Check that your device is linked to a reliable, speedy network. A simple way to check your internet connection is to run a “Speed Test” on the device.

Alternatively, you can try connecting to a different network to fix the issue. Or, restart your router if your internet connection is poor or unstable.
Method 4: Disable Your Antivirus Program
Zoom may be unable to connect to the server or the internet due to the antivirus program on your device. Check if the antivirus software is blocking the internet. You can also try briefly turning off your firewall or antivirus program to see if that fixes the issue.
Also Check: How To Fix The Paramount Plus Error Code 4200?
Method 5: Turn Off Background Apps
Too many background apps can also lead to errors in online streaming and video calling on Zoom. It’s because every background running app consumes some of your system resources (RAM, CPU cycles, etc.). It results in your PC functioning slower than it would otherwise.
So, close all the background apps if the Zoom error code 10004 occurs while using many programs on your device. If possible, close the Zoom app and reopen it to see if that resolves the error.
Also Check: What Is Zoom Error Code 1001 | How To Fix Guide?
Method 6: Restart Your Device
Restarting your Mac is an easy and quick troubleshooting method. It can assist in resolving various software-related problems, including Zoom error 10004. Restarting your device frees up RAM. Different software running at the same time uses the RAM.
Note that the error can occasionally be caused by bugs in your Zoom app. So, you can give the app a fresh start by restarting your Mac and fixing the Zoom error 10004 code.
Also Check: How To Fix Alexa Error 701?
Method 7: Update Your macOS
Operating system updates often include bug fixes. These fixes also address common issues and risks in programs on your device. Incompatibility between your macOS and Zoom app can cause Zoom error code 10004. Try updating your macOS to see if that fixes the issue.
Here is how you can update your macOS.
- Click the “Apple Menu” at the top-left corner of your screen.

- Select “System Settings” in the drop-down menu.

- Go to “General” on the left side of the popup window.

- Find and click “Software Update” to see any available updates.

- In case of any, click “Update Now” to update your macOS.

By updating your operating system, you can ensure that your Mac has the most recent bug fixes. This may fix any zoom errors appearing in the app.
Also Check: How To Reset Trial Period On Mac?
Method 8: Reinstall Zoom
A practical solution to fix Zoom error code 10004 is to uninstall the desktop app. Then restart your Mac and reinstall the Zoom app. Before you do that, make sure your macOS is compatible with the latest version of Zoom. You need macOS X 10.10 or later.
Now, let’s see how to reinstall the Zoom app to fix Zoom error 10004. You can either uninstall Zoom from the desktop app or use “Finder”.
Using the Desktop App
Here’s how to fix the Zoom error code 10004 by uninstalling Zoom using the desktop app.
- Open the Zoom app on your Mac.
- Find and click “zoom.us” at the top of the screen > Uninstall Zoom.

- A popup will appear asking for confirmation if you want to uninstall Zoom. Click “OK” to uninstall the desktop app.

- Once the app is installed, click the “Apple icon” in the top-left corner of the screen.

- Click “Restart” in the drop-down menu.

- After your Mac turns back on, reinstall the Zoom app.
Using Finder
Sometimes, the Zoom error 10004 freezes the desktop app, which makes it impossible to uninstall Zoom using the desktop app. In such a case, you should try uninstalling the app with the Finder app on your Mac. Here’s how to do that.
- Open “Finder”.
- Go to the menu bar > Go > select Applications.

- Find and right-click the Zoom app.
- Click “Show Package Contents” to open Zoom files.

- Double-click the Contents folder.

- Go to the Frameworks folder.

- Double-click the “ZoomUninstaller” application to uninstall the app.

- After uninstalling the app, click the Apple icon in the top-left of the window > Restart.

- Wait until the device turns back on and install the Zoom app again.
Also Check: How To Speed Up MacOS Monterey?
Frequently Asked Questions(FAQs)
The app may show no updates available, but you can double-check that in the App Store. First, ensure all the app functions are operational by visiting Zoom service status. Then, you can manually update your app from the Apple App Store to fix error 10004.
Uninstalling Zoom from your Mac will not lead to data loss, as all the info is saved in your email account. You can access all your meeting records and sessions when you sign in again. If you’ve linked your ID, the app automatically saves your Zoom Cloud recordings to cloud storage.
If you receive the Zoom error 10004 after updating your Zoom app, chances are the newer version is buggy. In this case, uninstalling the app and reinstalling a previous version of Zoom may help fix the error.
Clearing the Zoom cache will remove temporary files from the app that might be corrupted, leading to error 10004. You can clear the Zoom cache on your Mac. Open the Zoom app and click “Settings” in the top-right corner of the screen. Select the Zoom app in the left sidebar > Clear.
The auto-update error can cause many problems in the Zoom app, including freezing it. In such a case, you should try force-closing and restarting the app. It may temporarily fix the error 10004 and other bugs in your Zoom app. You can force close the Zoom app by pressing Cmd + Option + Esc at the same time. Select zoom.us from the popup Force Quit Applications.
Also Check: How To Clear Other On Mac?
Conclusion
Uninstalling the Zoom app, rebooting your Mac, and reinstalling the app most often fixes the Zoom error code 10004. You can also try manually updating the app to fix the issue, though sometimes it only resolves the error temporarily. If the problem persists, we recommend contacting Zoom Support for further assistance. You can submit a request to Zoom customer care about the error. They will reach out to you with possible fixes. When reporting the Zoom error code 10004, be sure to mention your macOS version, meeting ID, and the actions you took when the error occurred. This will help us provide the best possible solution.
Also Check: 5 Tips for Optimizing Windows 10

