While playing Roblox, you must’ve come across the Roblox Error Code 403. Although famous, the game has its fair share of errors that come up every now and then. In this article, we will be addressing the Roblox Error Code 403. This prevents users from playing their favorite games. The error message means you are not permitted to access certain things.
What Is The Roblox Error Code 403?
The error message states, “An error was encountered during authentication. Please try again“. What this means is that your account didn’t authenticate with the server. There can be many reasons behind this, and we have also discussed some in this article. What happens is that the authentication token doesn’t get processed from the server.
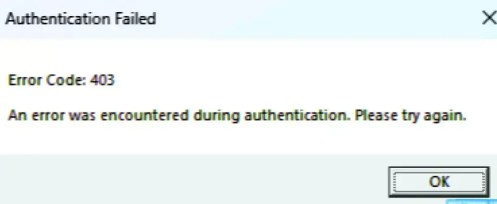
This, in turn, blocks you from joining the game and prevents your access with the error. These types of errors are prevalent, and most users see them. Luckily, we will discuss how to fix it in detail.
Why Does Roblox Keep Saying Error Code 403?
If you are getting the Roblox Error Code 403, it is due to one of the following reasons.
- Server Down: One of the most prominent causes of the error is if the Roblox servers are down. The servers go down for maintenance every once in a while. When this happens, users can’t connect, and it throws different errors. One of these errors happens to be error 403.
- VPN Connection: Most users use proxies or VPN connections for added security to their online presence. But, this can become an issue when the game or the server doesn’t like this and cancels the connection. There can also be other reasons, such as bad traffic coming off of your proxy. Thus, you should ensure you aren’t using a VPN connection.
- Roblox Cache Corrupted: Certain games and apps create a cache. This cache contains important assets and files that the game uses. This helps in launching the game faster and decreasing the loading times. Also, it manages memory better and uses fewer resources. But, if the Roblox cache is corrupt, you must regenerate it by deleting it.
- DNS misconfiguration: People have complained of getting the issue due to DNS misconfiguration. DNS settings tell the connection about what servers to use to connect to the internet. These settings can sometimes be incorrect. Many apps and games don’t work when this happens and throw errors.
- System File Corruption: Sometimes, corrupt system files prevent a game from launching. The OS contains many files and drivers important for launching apps and games. If these drivers are corrupt, the games won’t launch or may face connectivity issues. To fix these, you must first address the OS file corruption.
- Firewall Blockage: The firewall blocks the game from connecting to its servers. This might be due to several different reasons. But these sorts of false flags are pretty common with firewalls. All you have to do is ensure your firewall isn’t blocking Roblox. Due to this, you are getting the Roblox Error Code 403.
- Registry Issues: There are some known registry issues associated with Roblox. These can range from misconfigured registry files or missing ones. Thus, you must go into your system’s registry and change a few things around to fix the error.
- Account Banned: If the game has banned your account, you won’t be able to do so. Thus, you must access and play the game using a different account. It is also possible that you were hardware banned, so you will have to play on another system.
- Game Corrupted: Users faced the issue because their game files were corrupt. In such a case, you must ensure all files are installed and registered on the system. To do so, make sure to reinstall the game, as mentioned below, to fix the Roblox Error Code 403 issue.
- Internet Issue: If the connection to the servers isn’t made. You will get the Roblox Error Code 403. Thus, you should troubleshoot your internet and check if it works.
Now that you know why the error was being shown, you can finally start fixing it using the steps below.
Also Check: Roblox Error Code 103: How To Fix It Quickly?
8 Solutions On How To Fix The Roblox Error Code 403
Solution 1: Check Roblox Servers
Sometimes, the Roblox servers can be down for maintenance. This ensures server upkeep and that all the protocols are up to date. Unfortunately, during maintenance, you won’t be able to play and will get the Roblox Error Code 403. Thus, follow the steps below to check if Roblox servers are down:
- Launch a browser and navigate to this link.
- On the link, check to see if there are several reports of the server being down.
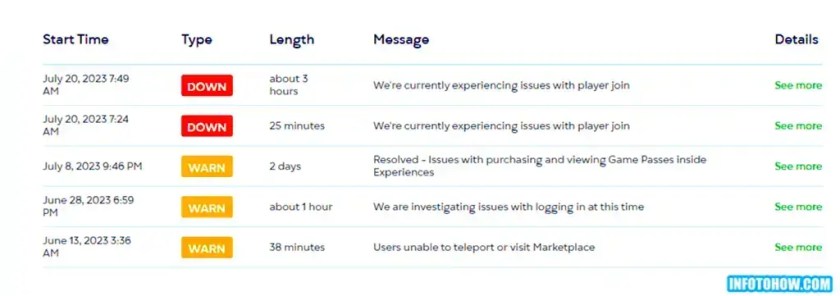
- If there are, it means that the servers are down for everybody.
- Unfortunately, all you can do now is wait.
- If the servers aren’t down, follow the steps below.
Solution 2: Allow Roblox Through Firewall
Your Windows computer has an inbuilt firewall. This filters what packets are allowed to go through or come in. If the firewall detects Roblox as harmful, it will prevent its connection. Thus, you must ensure the firewall isn’t blocking the game. You can do this by following the steps below.
- Press “Windows + R” from your keyboard. Then, type “Firewall.cpl“. After typing this, press “Enter” to launch the Firewall control panel.
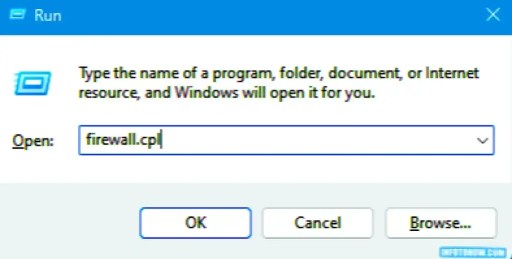
- Select the “Allow an app or feature through Windows Defender” button from the left side of the screen.

- Click the “Change Settings” button and click “Allow” for the prompt.
- Select the “Roblox” application from the list of installed apps
- After that, ensure it is marked for both Public and Private options.
- Now, check to see if the Roblox Error Code 403 has disappeared from your Windows.
Solution 3: Turn off VPN
If you are using a VPN connection, the server might reject your connection. This can be because of suspicious activity coming off of your VPN server. Thus, you should turn off any third-party VPNs you might use. If you use the inbuilt proxy feature, turn it off using the following steps.
- Press “Windows + R” and type “inetcpl.cpl” to launch into the internet control panel.
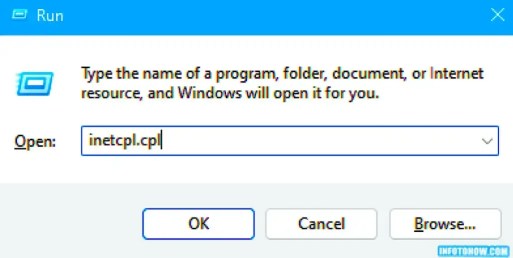
- From the panel, select the “Connections” button.

- Click “Lan Settings” and uncheck the “Use a Proxy Server for your LAN” option.
- Now, launch Roblox, and try to connect to a game.
- Check whether the Roblox Error Code 403 issue has gone from your PC.
Solution 4: Clear Game Cache
Sometimes, the game cache can be corrupt. The cache gets built up to speed up the game loading times, and if corrupt, it can cause the error in question. To fix it, you should try to clear out the cache so that it regenerates. For that:
- Right-click on your taskbar. Then, select the “Task Manager” option.

- Search for “Roblox” or similar apps in the task manager and select it.
- After choosing the app, click on the “End Task” button.
- This will end all processes related to the game from running on your computer.
- Now that the game isn’t running press the “Windows + R” buttons.
- In the Run box that opens up, type in “%temp%\roblox“.

- Press “Enter” to launch the Roblox cache folder.
- Press “CTRL + A” from your keyboard to select all files in the folder.
- Now, press your keyboard’s “Shift + Delete” buttons to delete the files.
- Launch Roblox, try to get into the game and check whether there is the Roblox Error Code 403 on Windows.
Solution 5: Change DNS Settings
Sometimes, the DNS configuration isn’t correctly set up. This can lead to error code 403 in Roblox and prevent the connection with the server. Thus, we suggest changing the default DNS settings, as mentioned in the steps below.
- Press “Windows + R” and type “ncpa.cpl“.

- Press “Enter” to launch the network panel.
- Left-click on the “Connection” you are using, then right-click.
- Select the “Properties” option to load up the properties window.
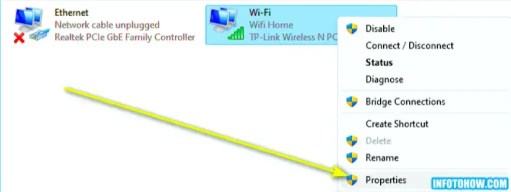
- Then, double-click the “Internet Protocol Version 4 (TCP/IPV4)” option from this window.
- From there, check the “Use the following DNS addresses” option.
- Now, type “8.8.4.4.” and “8.8.8.8.” in the second and the first fields, respectively.
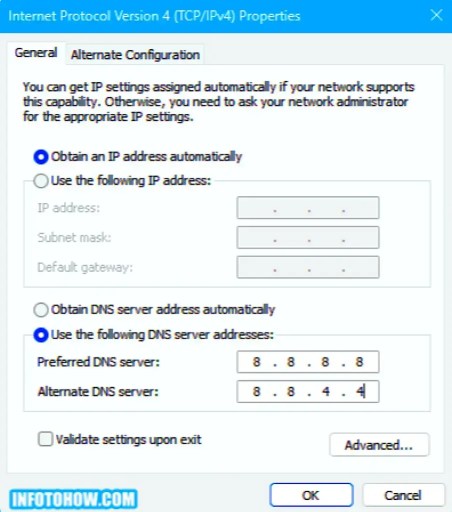
- Now, you have changed your DNS address. So, check if this fixes the Roblox error code 403 on Windows.
Solution 6: Run SFC Scan and DISM Scan
Suppose the operating system drivers or files are corrupt. The game might not be able to run correctly. In addition to this, it could trigger several security issues as well. Thus, we suggest you run the SFC and DISM scans to fix such problems. You can do this by following the steps below.
- Press “Windows + R” from your keyboard and start the Run prompt.
- Type “cmd” and press the “Shift + CTRL + Enter” buttons.
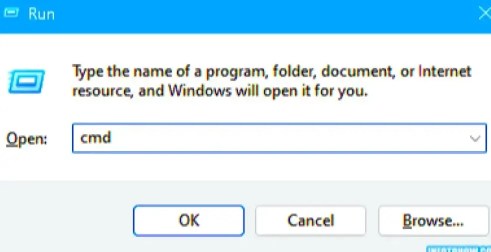
- After this, please type in the following commands one by one, one after the other, to execute them.
- sfc /scannow
- DISM /Online /Cleanup-Image /ScanHealth
- Dism.exe /online /cleanup-image /restorehealth

- After executing the commands, check whether the Roblox Error Code 264 fixes itself.
Solution 7: Reconfigure Registry
Adjusting and reconfiguring some registry keys was able to fix this issue for some users. Thus, we will be doing precisely that. To do that, we suggest that you follow the steps below. However, be careful. A small mistake in the registry can hamper your entire operating system. Thus, follow these steps at your own risk after creating a backup of your important files.
- Press “Windows + R” and type in “Regedit“.

- Press “Enter” on your keyboard. It will launch into the registry editor.
- From the registry editor, right-click the “HKEY_CURRENT_USER” option on the left pane.
- Click on the “Permissions” tab. Then, select the “Allow” check mark for “Full Control“.
- After doing that, right-click again on the “HKEY_LOCAL_MACHINE_SOFTWARE” folder.
- Similarly, click on the “Allow” check mark for the “Full Control” option as we did before.

- Now, restart your computer, launch Roblox, and check if there are no Roblox Error Code 403 Mac.
Solution 8: Reinstall Roblox
Sometimes, if the game files are corrupt, you will have to initiate an entire reinstall of the game. To do that, you will first have to remove the game altogether. For that:
- Press “Windows + I” to start the settings.
- Now, from settings, select “Apps” from the left pane.
- Select the “Installed Apps” option from the right side.

- Search for “Roblox” in the list of installed apps and click on the “Three Dots” next to it.
- Select the “Uninstall” button. It will remove the app entirely from your device.
- Check whether the Roblox Error Code 403 Mac is present.
Also Check: Roblox Error Code 264 | 7 Ways You Can Fix It Quickly
FAQ
What does Roblox Error Code 403 Mean?
Can I Fix the Roblox Error Code 403?
Conclusion
Similar to many other error codes, the Roblox Error 403 isn’t unfixable. It occurs only due to a connectivity or restriction issue. Between the user and the client and can be fixed quite easily. Some steps to fix it include allowing the game through your firewall or removing its cache. We have mentioned all the helpful steps in this article. But you can also reach out to us for further troubleshooting. Otherwise, you can also get in touch with the Roblox support.
Also Read: How To Have A Better Experience When Playing Video Games?
