Want to highlight a keyword in the PDF? Or do you want to add a note in a PDF? You may want to annotate, add side notes, or hide sensitive information from the document. All these features are available for free on your Mac in Quick Look and Preview apps. Let’s delve into how to edit a PDF on Mac using the built-in and third-party tools. We’ll also review all the editing tools available in these apps and how to use them. Let’s start!
Table of contents
3 Ways To Edit A PDF On Mac
Using Quick Look to Edit PDF on Mac
Quick Look is a built-in tool allowing users to edit PDFs on a Mac quickly. This feature lets you open and change a document preview without extra software. Its user-friendly features make the editing process easy. Also, it offers a range of helpful tools for enhancing your PDFs.
Let’s dive into how to edit a PDF on Mac using Quick Look.
- Find the PDF file you want to edit. Select a file and only press the Spacebar on your keyboard. Quick Look will generate a window displaying a Mac preview of the document.

- At the top of the Quick Look window, find the edit button. It looks like a pencil icon. Click it to access the editing tools available for PDFs in Quick Look.
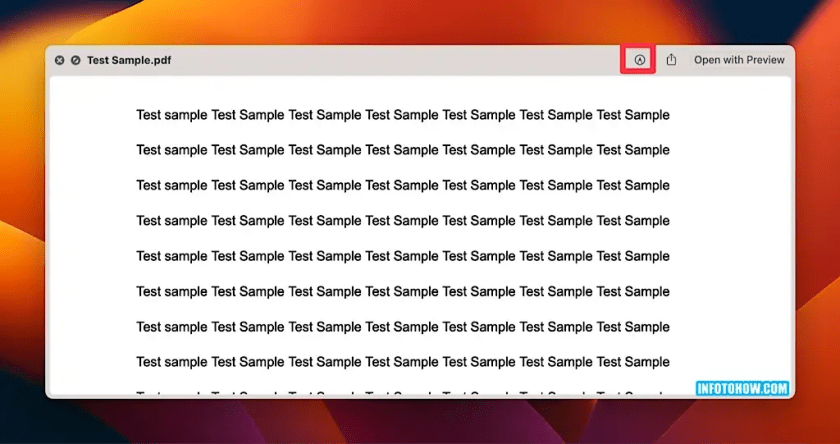
- Once you activate the editing mode, a toolbar with many tools will appear at the top of the window. You can use these tools to perform different actions. You can do cropping, highlighting using the drawing tool, adding text, and more.
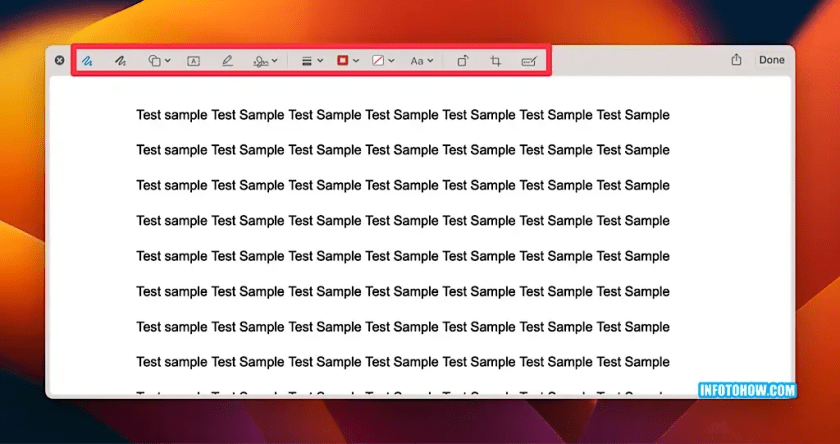
- On the right side of the Preview, you can find a panel showcasing all the pages of the PDF. Click on a page to go directly to it. Moreover, you can use the scroll bar beside the page preview to view other parts of the document. This is helpful when you want to edit a particular page. So you can easily get to that page in the PDF and edit it.
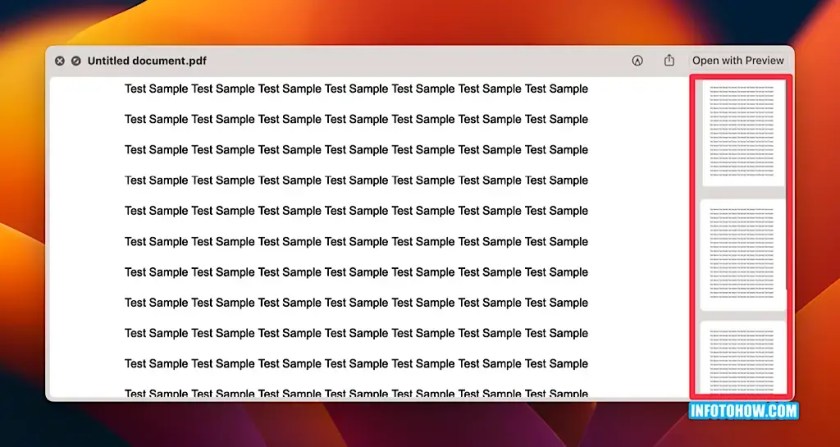
- After doing all editing tasks, click Done. You can see the button at the top-right corner of the Quick Look window. This will also save all the changes you made to the PDF.
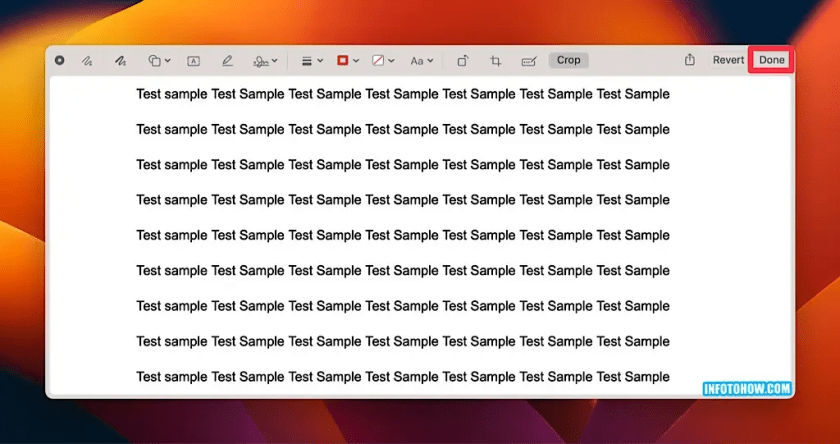
Using Preview App to Edit a PDF on Mac
Preview is another built-in app on your Mac that has features to edit a PDF. If you need to add annotations, highlight text, or make other edits, Preview has lots of editing tools. On the plus side, it is also easy and quick to use. So, let’s see how to edit a PDF on Mac using the Preview app:
- Open the PDF document you want to edit. You can use the Quick Look feature, as mentioned earlier, to get a preview of the file. Select the PDF file and press the Spacebar on the keyboard. If you see the Open with Preview option at the top-right corner, click it to open the document in the Preview app. If you did not find the option, double-click the PDF file. It will open in Preview (but only if the app is set as the default app). Alternatively, you can right-click the file, choose Open With, and then select Preview.
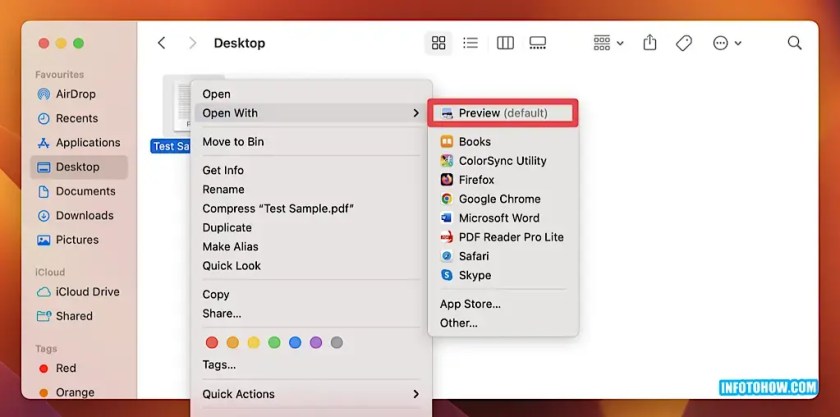
- Once the PDF opens in Preview, find the edit button. It looks like a pencil icon enclosed in a circle at the top bar of the window. Click this icon to activate the editing mode.

- Once you click the button, you’ll see a new toolbar with different editing tools below the top bar. You can use these tools to make changes to your PDF document. You can add shapes, draw on the pages, and annotate. There are also many other options that you can explore, like Redact, Sketch, etc.
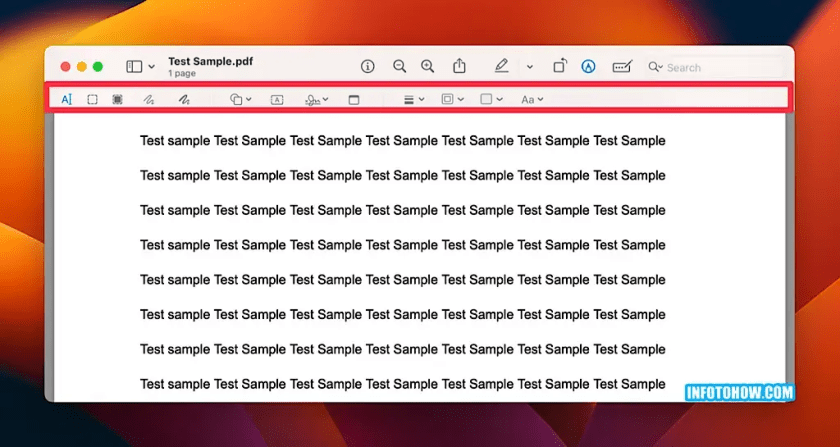
- After you are done with the editing, close the Preview app. It will save all the changes you made already.
Editing Tools Available in Quick Look or Preview App
As said earlier, there are many tools you can find in Quick Look or Preview App. These tools make it easier to edit a PDF only if you know how to use them. Here, we have listed a quick intro about all the tools to help you with how to edit a PDF on Mac easily.
- Text Selection: This tool lets you select text in the PDF, enabling options like Zoom In, Zoom Out, and Copy.
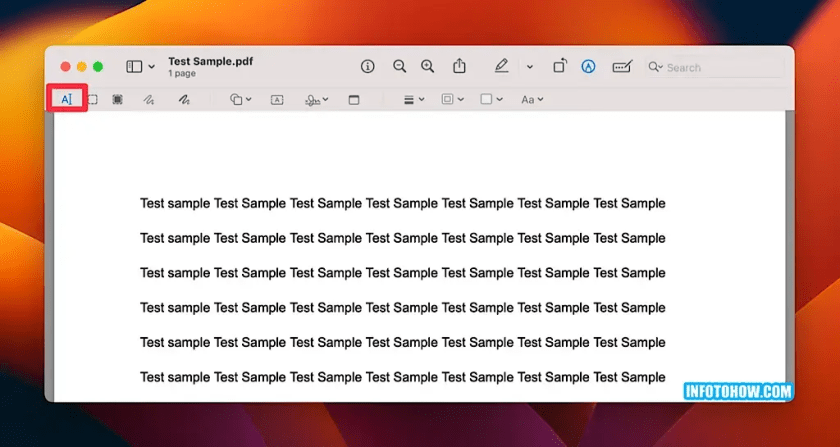
- Rectangular Selection: This tool can select anything on the PD. It does not select text, though. For that, you can use the Text Selection tool.

- Redact: Hides or removes confidential data forever from the PDF.

- Sketch: Lets you curved lines or arrows on the PDF.
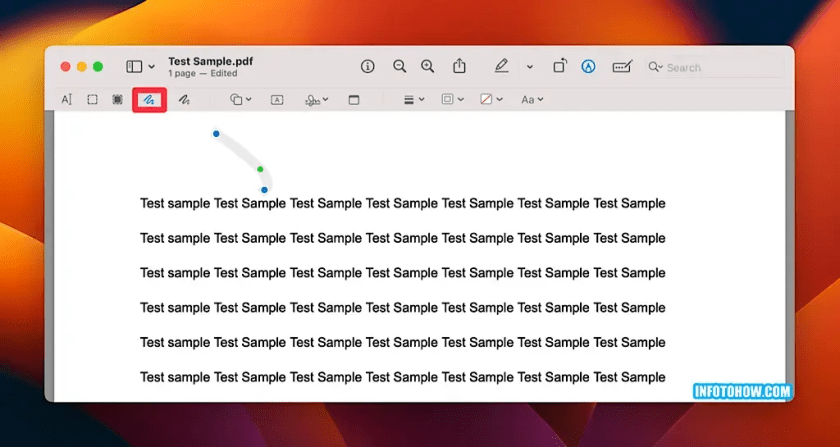
- Draw: This tool is great for freehand drawing on a document. You can write anything or sign a document.
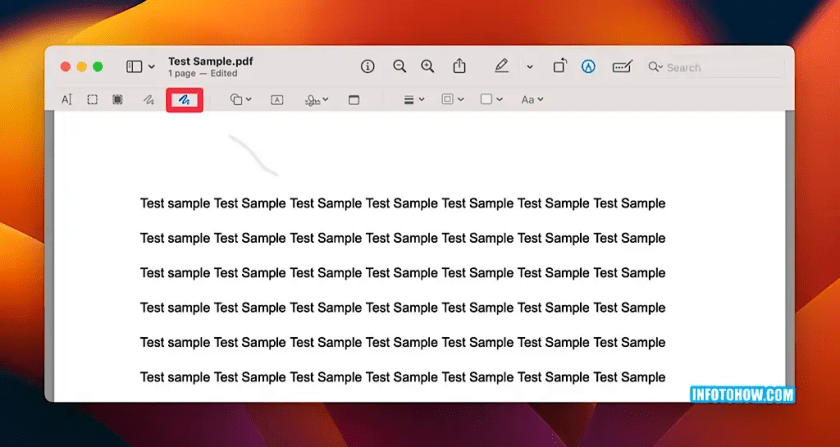
- Shapes: This tool has many options to create circles, rectangles, comment boxes, straight lines, and arrows. Also, you can explore this tool to find the right shape for editing your PDF.

- Sign: If you do not want to draw your signature using the Draw tool, you can do it using the Sign tool. But, it requires either the trackpad or a digital version of your signature using the camera.
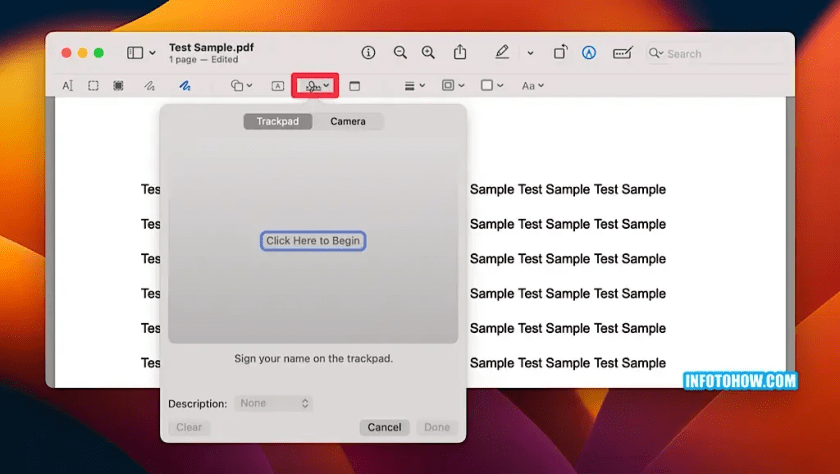
- Note: Add sticky notes to the document for quick side notes.
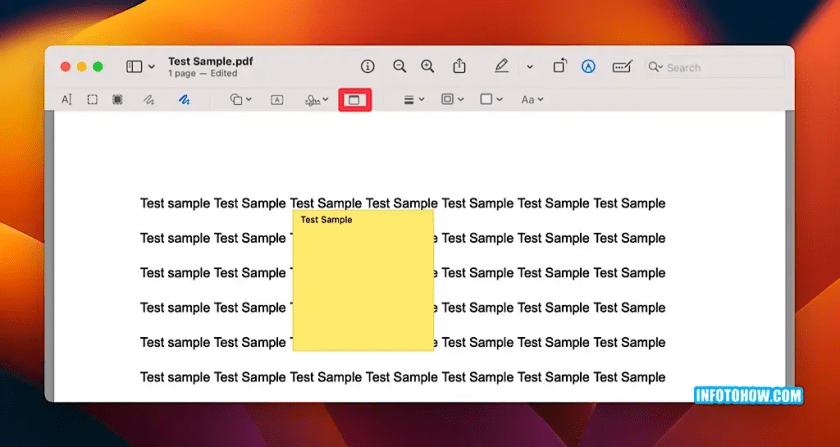
- Shape Style: Edits the border style of shapes with various width options.

- Border Color: This tool edits the borders. For example, you can adjust the color of the shape borders.

- Fill Color: You can use this tool to fill shapes with colors you added using the Shapes tool.
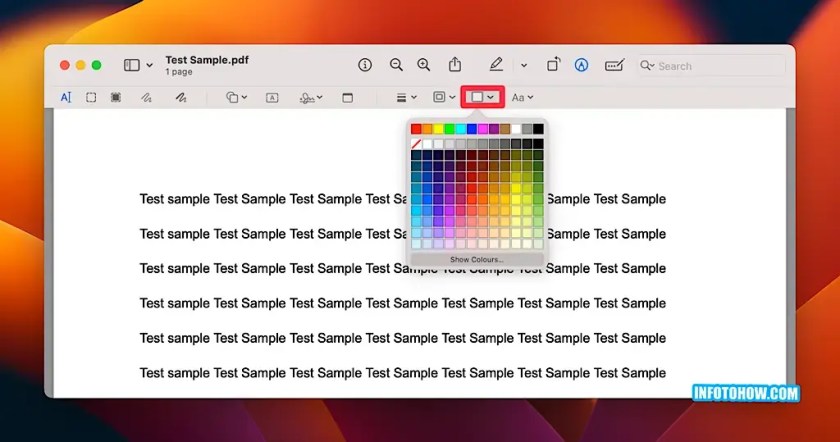
- Text Style: Changes font style, size, and other formatting options for added text.
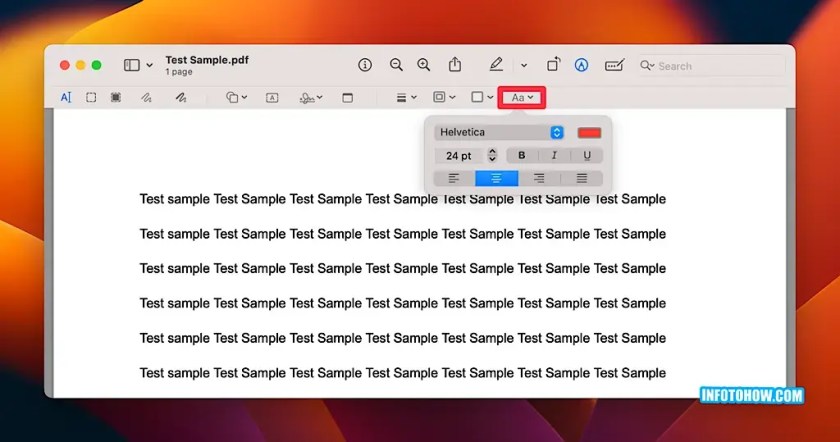
- Rotate Left: Allows you to rotate any page in the document.
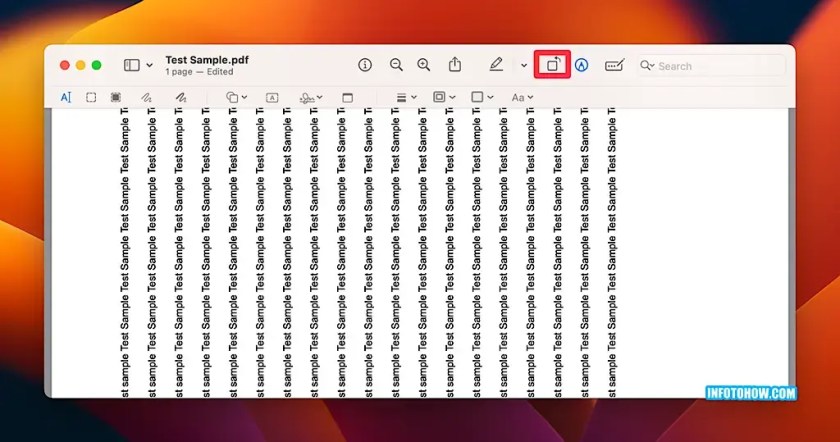
- Highlights and Notes: You can easily highlight important text in the PDF. Also, you can add notes with this tool.

Third-Party Tools to Edit PDFs on Mac
Quick Look and Preview are built-in tools on your Mac. They offer a lot of basic editing tools, but sometimes, you may need more comprehensive tools to edit PDFs. Therefore, third-party tools offer a plethora of advanced features. Let’s explore some popular options and see how to edit a PDF on Mac or MacBook using third-party tools.
Adobe Acrobat

Definitely, Adobe Acrobat is one of the most renowned PDF editing software available. With a user-friendly interface, it allows you to edit text, images, and links easily. You can do so much with Adobe, like adding, deleting, and reordering pages. It also has many editing tools like annotating, drawing, or adding side notes.
Adobe is a free tool to use, and you can easily download it. But you must subscribe to Acrobat Pro or Acrobat Standard to get premium features and tools. For instance, you can better edit PDFs using tools like Auto Color Correction, Markers, Color Match, etc.
DocFly Online PDF Editor

For a web-based PDF editing solution, DocFly Online PDF Editor stands out as an easy option. It offers many editing features, including text and image editing. Other than that, you also get the ability to merge, split, and rotate PDFs.
DocFly Online PDF Editor allows three files to edit for free per month. But, you can subscribe to increase the file limit and get access to advanced tools like adding watermarks. You can use features like securing your PDFs with passwords or converting different file formats to PDF in advanced versions.
Frequently Asked Questions (FAQs)
The built-in Preview app is the simplest way to edit a PDF on Mac. So, open the PDF in Preview, click on the editing tools, and make changes. You can use many options, like adding annotations, highlighting text, or inserting signatures.
Yes, you can edit a PDF using Quick Look on Mac. With macOS Mojave or later, Quick Look offers basic editing tools. Using that, you can highlight text, add shapes, and more. But if you want more editing options, use the Preview app on your Mac.
To redact sensitive information from a PDF on Mac, use the editing tools in the Preview app. Select the “Redact” tool to mark the sensitive information. Once the document is closed, it will remove the marked information permanently and won’t be accessible.
To make a PDF file editable on a Mac, you can use Adobe Acrobat or other third-party PDF editing software.
There are several possible reasons why you may be unable to edit PDF files on your Mac:
The PDF file may be password-protected or restricted from editing, opened in a non-editable viewer or application or corrupted or damaged. The Mac application you are using to edit PDFs may not have the necessary editing capabilities.
To address these issues, you can try the following solutions:
Ensure that you have the correct password for password-protected PDF files.
Use a PDF editing software or application that supports editing features.
Verify the integrity of the PDF file by opening it on a different device or using a PDF repair tool.
Update or switch to a different PDF editing software that provides the editing capabilities you require.
Please note that the specific steps to resolve this issue may vary depending on your setup and the software you are using.
You can edit a PDF on a Mac without Adobe by using alternative PDF editing software such as Preview, PDFelement, or PDFpen.
You can edit PDF files for free on Mac using the Preview app.
To edit a PDF on a Macbook, you can use the built-in Preview application. Open the PDF file in Preview, click on the Edit option in the menu bar, and you’ll be able to make changes to the text, images, or other elements in the PDF document. Make the necessary edits, save the changes, and your PDF will be updated.
Conclusion
Finding out how to edit a PDF on Mac is easy with the Quick Look and Preview apps. Both provide a quick and user-friendly experience to edit PDFS. With these built-in tools, you can add annotations, highlight text, and even remove sensitive information from your PDFs.
But there are also many third-party apps available. Some are Adobe or DocFly Online PDF Editor to edit PDFs on Mac. Sometimes, third-party apps are paid and require you to buy a subscription. So, you can use free or built-in editing tools on your Mac.
Also check:

